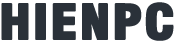Máy tính là một thiết bị điện tử quan trọng, được sử dụng trong nhiều lĩnh vực khác nhau. Tuy nhiên, máy tính cũng có thể gặp phải các sự cố, chẳng hạn như hệ điều hành bị lỗi, virus tấn công,… Trong những trường hợp này, việc có một BOOT cứu hộ là điều cần thiết để giúp bạn khắc phục sự cố và cứu dữ liệu.
BOOT cứu hộ là một phần mềm được cài đặt trên ổ USB hoặc ổ cứng ngoài. BOOT cứu hộ có thể giúp bạn khởi động máy tính khi hệ điều hành bị lỗi, thực hiện các công việc bảo trì máy tính, khôi phục dữ liệu,…
Hiện nay có rất nhiều phần mềm BOOT cứu hộ khác nhau, trong đó Nasiboot Mini là một phần mềm được nhiều người sử dụng. Nasiboot Mini là một phần mềm BOOT cứu hộ siêu nhẹ, chỉ nặng khoảng 400MB. Phần mềm này bao gồm nhiều công cụ hữu ích, giúp bạn khắc phục sự cố máy tính một cách hiệu quả.
Bài viết này sẽ hướng dẫn bạn cách tạo BOOT cứu hộ siêu nhẹ với Nasiboot Mini.
Link tải Nasiboot Mini
Mật khẩu giải nén: NTH (nếu có)
- Tải Win11x64PE-USB
- Link: [Chờ giây] & [Đăng nhập miễn phí]
- Thông tin: Đây là bộ Mini Windows dùng để tạo USB BOOT
- Tải Win11x64PE-HDD
- Link: [Chờ giây] & [Đăng nhập miễn phí]
- Thông tin: Tạo Mini Windows trực tiếp trên ổ cứng đang sử dụng
Hướng dẫn tạo USB BOOT với Win11x64PE-USB
Hướng dẫn này thường được sử dụng để tạo USB BOOT Cứu Hộ Cài Win trên những chiếc USB có dung lượng nhỏ như 1GB, 2GB,…
Đầu tiên bạn tải Win11x64PE-USB.rar rồi giải nén ra, sau đó nhấn chuột phải vào rufus.exe chọn Run as administrator để mở lên rồi làm theo hướng dẫn sau:
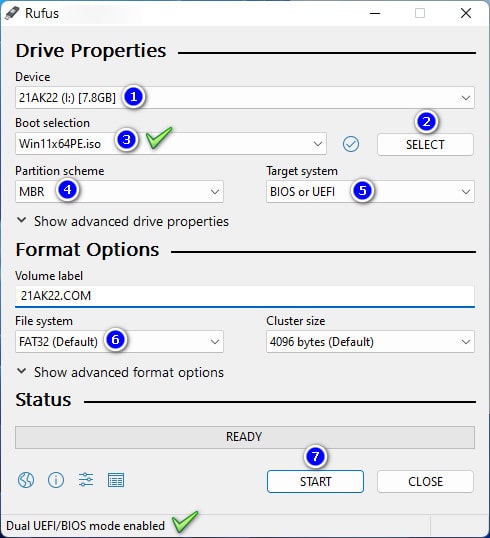
Nhấn đồng thời 2 phím “Alt + E” để bật tính năng Dual UEFI/BIOS mode enabled lên. Sau đó mục 1 bạn chọn USB của bạn, mục 2 chọn đến tập tin Win11x64PE-USB.iso, mục 3 thấy Win11x64PE.iso là đúng, mục 4 chọn MBR, mục 5 chọn BIOS or UEFI, mục 6 chọn FAT32. Cuối cùng nhấn START rồi chờ phần mềm Rufus chạy là xong.
Nếu bạn dùng USB lớn hơn 4GB thì dùng phần mềm PartitionWizard10.exe để chia lại phân vùng, để 1 chứa USB BOOT, 1 chứa dữ liệu nếu có tập tin lớn hơn 4 GB.
Hướng dẫn tạo BOOT cứu hộ trực tiếp trên ổ cứng
Hướng dẫn này thường được sử dụng để cài lại Windows nếu Windows hiện tại vẫn đang vào được. Ví dụ như bạn cài win từ xa cho khách, thì có thể sử dụng hướng dẫn này để vào Mini Windows rồi cài lại win cho khách, giúp bạn tiết kiệm thời gian.
Đầu tiên bạn tải Win11x64PE-HDD.rar rồi giải nén ra, sau đó nhấn chuột phải vào Win11x64PE-HDD.exe chọn Run as administrator để mở, chờ công cụ nó chạy rồi hiện lên chữ TICH HOP THANH CONG là xong. Kể từ bây giờ, khi bạn mở máy tính lên, nó sẽ có 2 dòng chữ chọn, 1 là vào win bình thường, 2 là vào Win11x64PE cứu hộ.
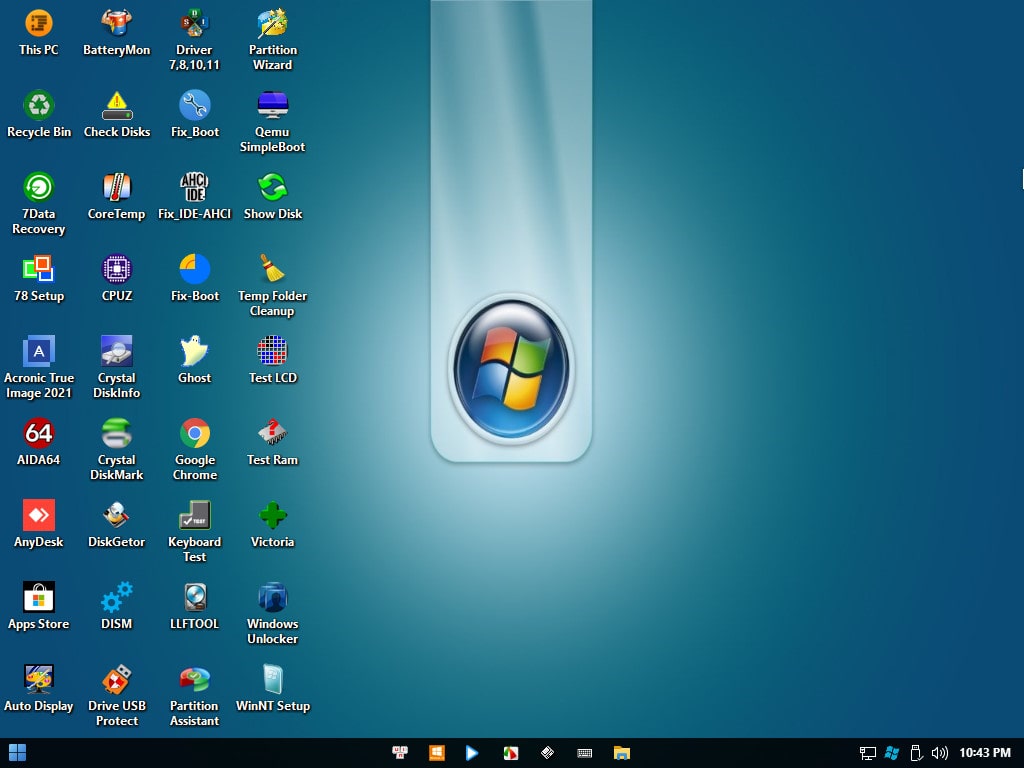
Đây là giao diện Win11x64PE của Nasiboot Mini cứu hộ máy tính.
Trên đây là hướng dẫn cách tạo BOOT cứu hộ siêu nhẹ. Hy vọng bài viết này sẽ giúp bạn tạo ra một BOOT cứu hộ hiệu quả để sử dụng trong trường hợp cần thiết.
Dưới đây là một số lưu ý khi tạo BOOT cứu hộ với Nasiboot Mini:
- Bạn cần sử dụng một ổ USB hoặc ổ cứng ngoài có dung lượng tối thiểu 1GB.
- Trước khi tạo BOOT cứu hộ, bạn cần sao lưu tất cả dữ liệu quan trọng trên ổ USB hoặc ổ cứng ngoài.
- Nếu bạn không chắc chắn mình đang làm gì, bạn nên tham khảo hướng dẫn sử dụng của Nasiboot Mini.
Chúc bạn thành công!